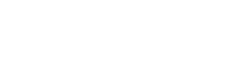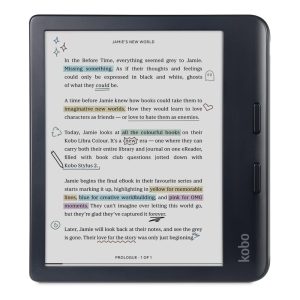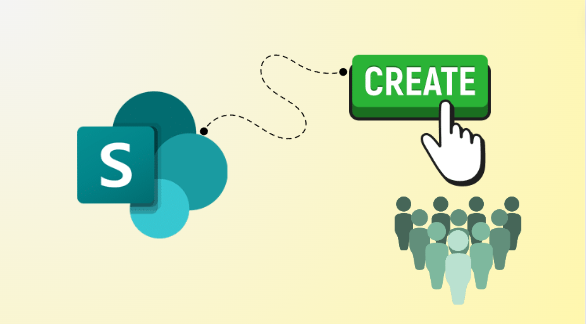
As per our research, most of the users are wondering about how to create Group in SharePoint. But they can’t able to find a reliable solution to proceed with it. Therefore, we made this guide to help those users who are facing the same. Here we are going to discuss the concept in detail and step-wise instructions to execute the task hassle-free.
When Microsoft launched SharePoint in 2001, no one knew that this would be so useful in every organization. It plays an important role in communicating within the organization. Plus, one can share files or documents with another employee quickly and reliably. This works by creating sites in it, with which the company’s Admin can send the message to all at the same time.
But this could be the issue sometimes. Don’t how? Let’s understand it with an example; suppose an Admin wants to circulate a confidential message to a specific team. Then, in that situation what would they do so. Well, come down! The answer to this query is so simple, that the Admin needs to create a new group within SharePoint Online.
Still, if not understood, let’s start our discussion with the reasons behind it.
Why Need to Create Group in SharePoint?
There are several reasons why we need to set up Group in SharePoint. If you are interested in knowing about the same then just go through the outlined points which are as follows:
-
Easily manage permissions for SharePoint resources with groups.
-
Share resources easily with multiple users using groups.
-
Ensure uniform access settings across SharePoint environments.
-
Automate group membership based on user attributes or criteria.
-
Control access, track usage, and enforce policies effectively.
Also read: What are the Different Types of SharePoint Sites?
How to Set Up Group in SharePoint?
Before starting with the procedure, first remember you have access to your SharePoint site. After verifying that, just follow the step-by-step guidelines to create Group in SharePoint:
-
Open Office 365 Admin, and access SharePoint as admin.
-
On the Home Page, click the Settings icon, and select Site Settings.
-
In Site Settings, select Site permissions under Users & Permissions.
-
Click the Create Group icon in the new window that appears.
-
Set group name, description, owner, permissions, and visibility settings.
-
Assign permissions to group members, then click Create.
-
In the created group, click New to add users.
-
Enter the name/email of people, and hit Share to send an invite.
That it! Within six quick steps, one can easily create Group in SharePoint. But do you know how to merge or migrate the SharePoint data in rebranding, or acquisition situations? If not. Read the upcoming section and understand this vital point in-depth.
How to Migrate SharePoint Data to Another?
There is no manual reliable solution for the transition, but don’t worry one solution can help in this case i.e. SysTools SharePoint Migration Tool. This is the most commendable utility and can be operated even by naive users, thanks to its self-explanatory interface.
To acquire this, you just need to click on the download button available on its official website and then install it to gain the benefits of advanced functionalities. Curious to know about its features then they are as follows:
-
Apply date filter to migrate selective data
-
Opt for delta migration option for newly-arrived information
-
In-built tracking option for monitoring the procedure
-
Provides detailed summary report after completing the transition
-
Compatible with all Windows OS systems.
Wrapping Up
Throughout this guide, we learned the simple step-by-step instructions to create Group in SharePoint. Plus, we discussed the importance of “set up Group in SharePoint.” At the last, we found a solution to migrate SharePoint Sites to another SharePoint simultaneously. So, I hope you like this write-up, because you can say that this a centralized location in which you have it all about the same.